By default, the featured images of your blog posts in the Divi theme's blog module show big at the top of your blog posts' titles and extracts. These images are automatically stretched to the full width of your blog module. So, if your blog module takes e.g. 3/4 of your website's width, the images will be pretty big. Also, if they are smaller than that, they will be enlarged automatically and that may really not look nice. Below you can see an example of this from divitheme.net/blog.
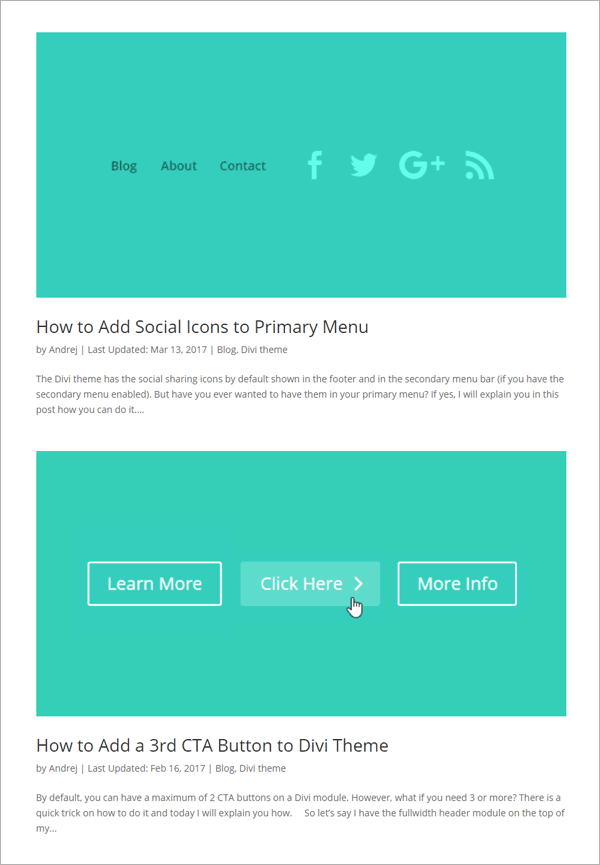
There is a simple CSS trick that you can use to make the images smaller and aligned to the left of the posts' titles and extracts.
Simply add the following code to the Custom CSS field in the Divi Theme Options or add it to the stylesheet.css file of your child theme:
@media only screen and (min-width: 981px) {
.et_pb_posts .et_pb_post img,
.et_pb_posts .et_overlay {
width: 38%;
height: 180px !important;
margin-right: 4%;
float: left;
}
.et_pb_posts .entry-title,
.et_pb_posts .post-meta,
.et_pb_posts .post-content {
float: right;
width: 58%;
}
body.rtl .et_pb_posts .et_pb_post img,
body.rtl .et_pb_posts .et_overlay {
float: right;
margin-left: 4%;
margin-right: 0;
}
body.rtl .et_pb_posts .entry-title,
body.rtl .et_pb_posts .post-meta,
body.rtl .et_pb_posts .post-content {
float: left;
}
}Related Post: Adding CSS to the Divi Theme
Note: You can adjust the values 335px and 180px in the code to fit your needs. In this example the featured images are set to have 335 pixels in width and 180 pixels in height.
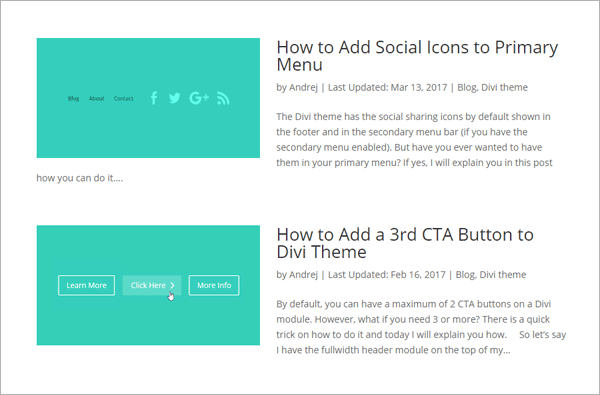
I hope this tutorial will help you to make your Divi blog look better, good luck!

I just added your CSS but nothing happened, I am sure I left some small detail out
Just realized I already had some similar CSS added-@media (min-width: 981px){
#topnav {
display:none;
}
.cu-blog .et_pb_salvattore_content[data-columns]::before {
content: '4 .column.size-1of4' !important;
}
@media only screen and ( min-width: 981px ) {
.cu-blog .column.size-1of4 {
width: 24%!important;
margin-right: 1%;
}
}
@media (max-width:481px) {
.custom-row .et_pb_column {
margin-bottom: 0 !important;
}
}
@media only screen and (max-width: 980px){
.custom-menu-row .et_pb_column.et_pb_column_2_5 {
width: 45% !important;
float: left;
margin-bottom: 0px !important;
}
Okay, great. I'm glad you were able to figure it out, and thanks for letting me know.
Many thanks for this. Really appreciate the effort of putting your own experiences out on the web for everyone to see!
Thanks Carlos!
What would us non-coders do without people like you, thank you so much. Worked like a charm, I just adjusted the percentages here and there
Ha ha, live a simpler, happier life, probably :) Great to hear it worked for you!
Hi Dan,
This is great coding stuff, it definitely worked for my site, the only problem I have now is that when i also add the "read more" button on there, as in when I enable it, that read more area/words/section goes to a new line and goes underneath my image when it should follow my excerpt, right next to the if words of the excerpt. Any idea how to fix this to make the "read more" enabled option to immediately follow the excerpt and not to under the image. Currently my image is to the left and the excerpt is on the right. The click here option goes to the left under the image. THANKS!
Hey Drew, I've updated the code to do this. Note that to make it work neatly I've changed the width from px to %. Ideally the height would be in % too, but currently it needs to be in px to make the overlay work. If you're not using overlays, you could set the height as % too, or as "auto" to maintain the aspect ratio. Hope it helps, but let me know if not. Thanks!
This is great, thank you so much for all your help!
I have a completely separate question which I am wondering if you can help with. On mobile, my header search button overlaps my logo. I would prefer not to make my logo smaller, is there a way to move the search section more to the right? or make it smaller, or a shorter field as to avoid the overlap?
I don't use any plugins for the search button, i just inserted it in the header via wordpress option to add that in.
thanks again!
Drew
Hey Drew, I think the following CSS should help:
@media only screen and (max-width: 980px) { #main-header .et-search-field { max-width: calc(100% - 30px); } #main-header .et-search-form { max-width: calc(50% - 16px) !important } }You can add it into the "Divi > Theme Options > General > Custom CSS" box, or child theme style.css file.
Let me know if it doesn't solve it for you.
Thanks!
hi!
the code is working on desktop, unfortunately,
1. on mobile The title is above the image almost with no space in between title and image.
2. excerpt is below image, large space gap between them
Can you please advise how to fix this?
Many thanks
Hi juli, the code doesn't actually make any changes on mobile. Instead, the Divi default blog module styling is left as is. The thinking behind this is that putting the featured image on the left wouldn't look very good on mobile as the small screen width doesn't really leave enough space for a featured image and text side by side.
The issue you're having is actually caused by something else. You have the following javascript / jQuery code running on your site:
jQuery(document).ready(function(){ jQuery(".et_pb_posts article").each(function(){ jQuery(">a:first-child", this).insertBefore(jQuery(".post-meta", this)); }); console.log("done"); });This is moving the featured image after the title and causing the layout issues you mention. I'm not sure what is adding the code, but hopefully you recognize it. If not, try looking for it in the "Divi > Theme Options > Integrations" tab. Alternatively, try disabling your plugins one at a time to see if the order of the title / featured image is restored. Removing that code should fix the layout issues. You should then be able to use the margin / padding settings in the blog module Design tab to make any tweaks to the space between the title, image and excerpt.
I hope that helps, but let me know if there's anything you get stuck on. Thanks!
Worked beautifully! Thank you.
You’re welcome, Loo Han!
Nice its worked dude, thanks you
You're welcome, Pe Jung Labs :)
Much needed code, thanks for writing a blog on it.
You're welcome, Shahzad :)