Less Hassle, More Productivity
Copying images and content directly from your clipboard into Divi has never been easier. Say goodbye to the cumbersome save-and-upload routine and hello to streamlined efficiency.
A More Efficient Workflow
This plugin lets you to transfer images, text and HTML straight into Divi, making your design process smoother and faster.
With it, content is copied from your computer's clipboard into Divi's internal clipboard, ready to be pasted into your layout as a module or section, using Divi's own paste function.
Divi Copy & Paste converts your images into image modules and your content into text modules or sections.
To get started, hover over "Paste into Divi" in the admin bar and then right-click your desired element and select "Paste".
Image Module
Streamline image uploads directly into your Divi layouts. No need for saving the image to your computer or manually uploading it.
Paste images directly from your clipboard into the builder and then select "Paste Module" from the Divi Builder menu to add the image as an image module in your page.
The image will also be added to your media library, making this a quick and easy way to upload images to your site.
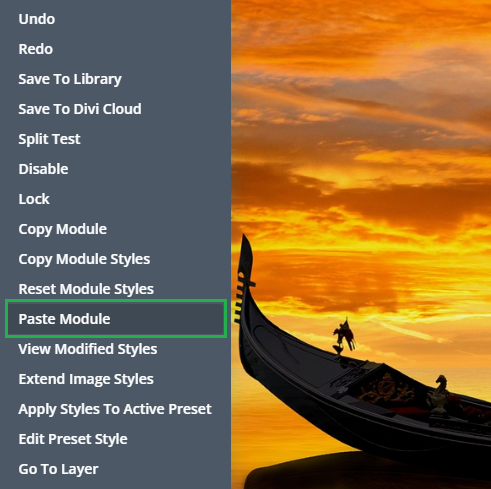
Text Module – Plain Text
The text module (plain text) mode lets you paste text or HTML into the Divi Builder and have it converted to a text module with plain text content.
Inject clean, uncluttered text into your layouts. Ideal for content that needs to be stripped of formatting, ensuring it blends seamlessly with your Divi design.
Text Module – HTML
If you want to paste a block of HTML into your site and keep the styles, the text module (HTML) mode is here to help. It will preserve your content's structure by pasting raw HTML directly into a text module.
Perfect for keeping existing styles (fonts, etc.) intact this paste option lets you quickly replicate the look and feel of content from another source in a Divi text module.
Text Module – HTML, No Styles
Sometimes you need to copy HTML into a Divi text module but don't want all the styles and excess tags that come with it. The text module (HTML) mode solves this by cleaning up the HTML before making it available to paste as a text module in your Divi Builder layout.
It's ideal for quickly converting HTML content copied from another source into a form that matches your existing site styles.
Section (from HTML)
The Section (from HTML) paste mode lets you quickly convert a HTML document into a series of text modules in a section.
Using this mode, the HTML content you paste in will be automatically split into text modules on the major headings.
The resulting section gives you a huge head-start in organizing your layout in the Divi builder, compared to having to manually pick apart your HTML documents by hand.
Great for migrating full sections of a webpage or structured documents.
Section (from Markdown)
The Section (from Markdown) paste mode lets you quickly convert a Markdown document into a series of text modules in a section.
Using this mode, the Markdown content you paste in will be automatically split into text modules based on the major headings.
The resulting section gives you a huge head-start in organizing your layout in the Divi builder, compared to having to manually pick apart your Markdown documents by hand.
Great for migrating full sections of a webpage or structured documents.







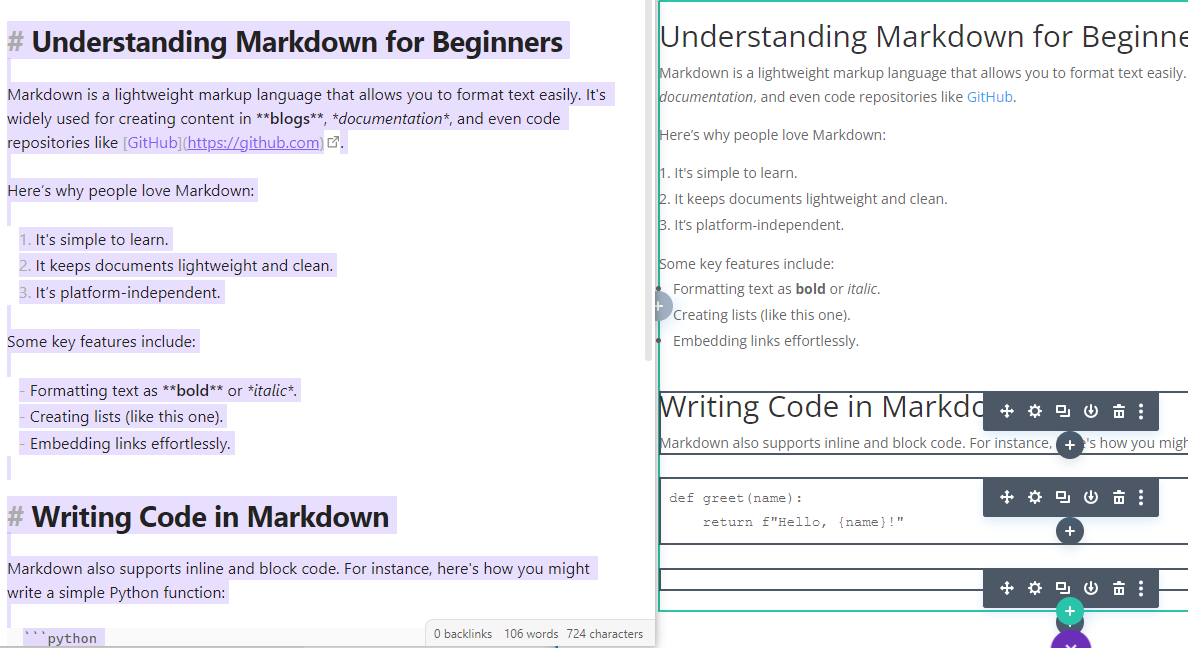
How about compatibility with the coming DIVI 5 version?
Hi Claude,
The current version v1.1 doesn't yet work with Divi 5 due to changes in how Divi 5 implements its internal clipboard. But I am currently in the process of updating all my plugins to support Divi 5, including Divi Copy & Paste and hope to be able to release a Divi 5 compatibility update in the near future.
I will continue to support and develop Divi Copy & Paste on Divi 5 and beyond.
I hope that helps, but if you have any further questions, please feel free to ask. Thanks!
Hi – what happens when I put my Licence Key in and it says that "Your license key has reached its activation limit." Was it only active for 90 days or something?
Hi Eric,
Your Divi Agency Bundle, and by extension Divi Copy and Paste, is a single-site lifetime license, so it will always remain valid – it's not limited to 90 days. The message about reaching the activation limit indicates that the license key is already in use on the maximum number of sites, which for your license, is one site.
If you need to move your license to a different site, or if the site it's currently activated on is no longer in use, here's how you can manage your activations:
Should you wish to use the plugin on more than one site, you have a couple of options. You can upgrade your current bundle – these upgrades are prorated, considering what you've already paid. To check available upgrades, log in to your account, click "View Licenses," next to your Agency Bundle purchase and then "View Upgrades".
Alternatively, you can purchase a separate license for Divi Copy and Paste for an additional site, if that's all you need.
I hope that answers your question, but if there's anything else I can help you with, don't hesitate to reach out.
Thanks!
Hi Dan,
What happens to the image with respect to the Media Library? What kind of name is it given? I assume all the image sizes are created and it goes through normal image optimization processes?
Thanks,
David
Hey David,
The image will be uploaded to the media library and available there like any other uploaded image.
At the moment, if you copy an existing image (e.g. copy an image file from the desktop) and paste that in, the media library title will be set to the slugified version of the image file name. So copying an image called "some-file.png" would give the title "some-file". If you are copying the image where there isn't a title available (e.g. if you copied a selection from a paint program) then the title in the media library will just be set to "image". You can, of course, edit the title manually after that, but if you have a particular use case where you have an existing title available, let me know and I'll look into whether it's possible to get it transferred into the media library.
And yes, the image sizes will be created and any image optimizations in place should be applied (I use Smush to compress images and it applies to the copy / pasted images).
I hope that helps, but feel free to ask if there's anything else you'd like to know.
Cheers,
Dan
Here is what is happening
When I capture an image using Windows Shift S – the image is uploaded with DIVI Paste. But if I capture the image using Ctrl C or Ctrl X – the image won't transfer
This plugin no longer works – tried deleting and reinstall – nothing
Hey Pete, thanks for the comment. I think the issue might be with the data being copied to the clipboard to being with. Are you able to give me an idea of what you're copying from (e.g. is the browser, or an app such as Word), and how you select it (e.g. do you just click on it before you do Ctrl C, or are you dragging an area with the mouse to select it?). What might be happening is that instead of a plain image, the clipboard could be receiving HTML (or similar) wrapping an image – which isn't then being recognized as an image. I should be able to say more once I understand where your image is coming from.
For reference, the plugin is still working for me in the various ways I use it – mainly copying images from paint programs (via Ctrl C) and copying images from webpages (via "Right Click > Copy Image" in Chrome).
Thanks!
Buggy – Images disappear.
Hi Dion, I'm sorry to hear you're having this issue. Is there any chance you're able to give me a bit more detail on what you're seeing (or not). If you're able to describe the steps to reproduce it, or send through a screenshot, etc, that would be very helpful. Thanks!
need support, copy&paste does not work for me! Divi 4x and newest WP
Ok, now I found the item position and it working fine :-)
Great! Thanks for letting me know, Petra :)