This post describes how to show, hide or toggle Divi Builder elements at the click of a button.
Reveal Elements on Click using Divi Show / Hide Module
Divi Show / Hide Button Module is a plugin I designed to make it easier to implement some of the effects described later in this post – without the need to mess around with jQuery code.
It is a modified version of the built-in Divi Button module. Rather than linking to another page, it lets you show, hide and toggle the visibility of elements on the same page. It can be styled the same way as the standard button module.
Check out the Divi Show / Hide Button Module here.
Reveal Elements on Click Using CSS / JQuery
Rob over at Divi Notes has a nice post on how to reveal a Divi section, row or module when a button is clicked. I've made what I think are a couple of improvements, which are shared below. The changes include:
- Preventing the hidden component from being briefly displayed when the page loads
- Support for multiple hidden sections / reveal buttons
- No hiding of the component in the visual builder for easier editing
Here are the steps to making a Divi Builder element (module, etc) displayed on the click of a button (and re-hidden if the button is clicked again).
Step 1: Add the "reveal" button and give it a class
Add a Button Module to your page that you want to use to show / reveal the target element.
Then set
Button Settings > Advanced > CSS ID & Classes > CSS Class
to
rv_button_1 rv_button_closed
like so:
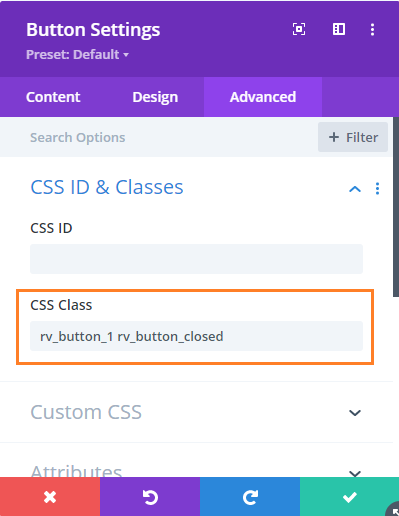
Step 2: Add the hidden element and give it a class
Now add the element you want to show / hide. This can be a section, row or module. Go to the settings for the element, e.g.
{Element} Settings > Advanced > CSS ID & Classes > CSS Class
And add the following to the CSS Class field:
rv_element rv_element_1
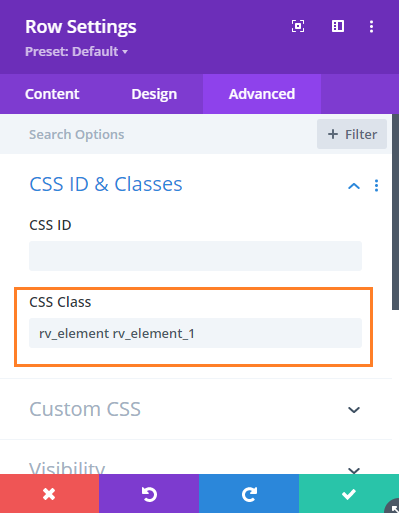
Step 3: Add the following CSS / JavaScript code to your site
<style>
body:not(.et-fb) .rv_element { display: none; }
.et_pb_button.rv_button_opened:after { content:"\32"; }
.et_pb_button.rv_button_closed:after { content:"\33"; }
</style>Related Post: Adding CSS to the Divi Theme
<script>
jQuery(function($){
var revealButtons = {
'.rv_button_1': '.rv_element_1'
};
$.each(revealButtons, function(revealButton, revealElement) {
$(revealButton).click(function(e){
e.preventDefault();
$(revealElement).slideToggle();
$(revealButton).toggleClass('rv_button_opened rv_button_closed');
});
});
});
</script>Related Post: Adding JavaScript / jQuery to Divi.
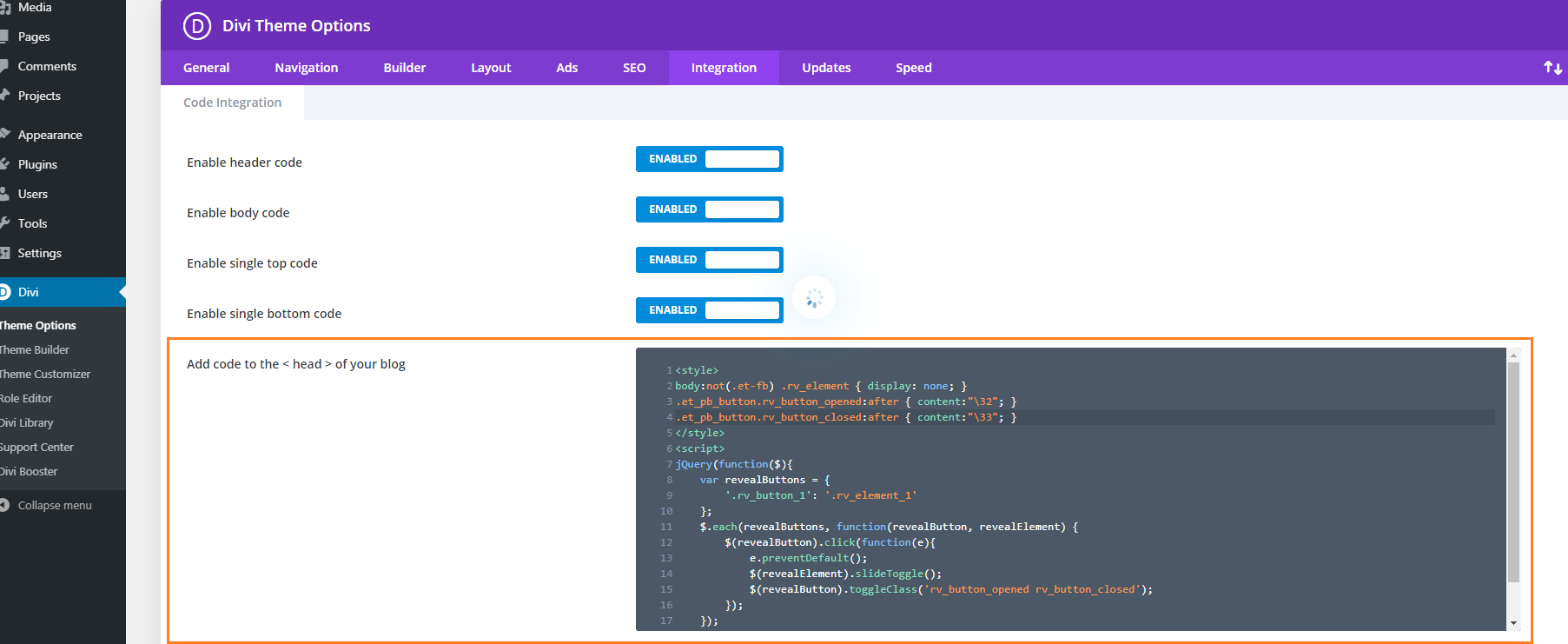
Step 4: Publish and view the page
If all has gone well, the element should be hidden on the page. Clicking on the reveal button should reveal the element, and clicking a second time should hide it again.
If you have any trouble getting it to work, let me know in the comments or via the contact form.
It should look something like this:
Before:

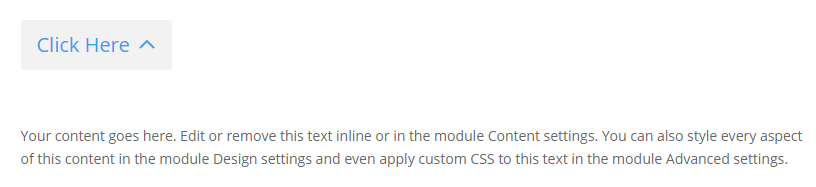
Advanced: Adding more reveal buttons
If you want to add further reveal buttons (which reveal their own elements), you can do it like so:
- Give each new reveal button its own CSS class, for example "rv_button_2" for the second reveal button, "rv_button_3" for the third and so on.
- Give each new hidden element its own CSS class, for example "rv_element rv_element_2" for the second element, "rv_element rv_element_3" for the third, and so on.
- Modify the JavaScript code to include these new classes, e.g.
<script>
jQuery(function($){
var revealButtons = {
'.rv_button_1': '.rv_element_1',
'.rv_button_2': '.rv_element_2',
'.rv_button_3': '.rv_element_3'
};
$.each(revealButtons, function(revealButton, revealElement) {
$(revealButton).click(function(e){
e.preventDefault();
$(revealElement).slideToggle();
$(revealButton).toggleClass('rv_button_opened rv_button_closed');
});
});
});
</script>Advanced 2: Showing and hiding elements on click
If you want to do something more than just revealing an element when the reveal button is clicked, here's an extended version of the code above, which adds the ability to show, hide and toggle multiple elements from the same button. This lets you do things like hide an element when revealing another, or replacing the reveal button with content (by hiding the reveal button once clicked).
<style>
body:not(.et-fb) .show-on-click,
body:not(.et-fb) .toggle-on-click {
display: none;
}
.et_pb_button.rv_button_opened:after { content:"\32"; }
.et_pb_button.rv_button_closed:after { content:"\33"; }
</style>
<script>
jQuery(function($){
var buttons = {
'.rv_button_1': {
'toggle': '.toggle-on-click',
'hide' : '.hide-on-click',
'show' : '.show-on-click'
}
};
$.each(buttons, function(button, elements) {
$(button).click(function(e){
e.preventDefault();
$(elements.toggle).slideToggle();
$(elements.show).slideDown();
$(elements.hide).slideUp();
$(button).toggleClass('rv_button_opened rv_button_closed');
});
});
});
</script>The biggest change is that the buttons array now defines "toggle", "hide" and "show" values for the button(s).
- "toggle" takes a comma-separated list of CSS selectors which will be alternated between hidden and visible with each click of the reveal button. This is the default behavior of the earlier code examples.
- "hide" takes a comma-separated list of CSS selectors which will be hidden when the button is clicked. Subsequent clicks won't affect their visibility.
- "show" takes a comma-separated list of CSS selectors which will be displayed when the button is clicked. Subsequent clicks won't affect their visibility. It makes sense to hide such elements initially using CSS, as done for the ".show-on-click" class in the style block above.
Setup the button as per step 1, and give each element you want to be affected by the button the appropriate class (in the case of the example code this would be either "toggle-on-click", "hide-on-click" or "show-on-click").
Now you should see an effect similar to this (left column is set to toggle, center to show, and right to hide):
Initial state:
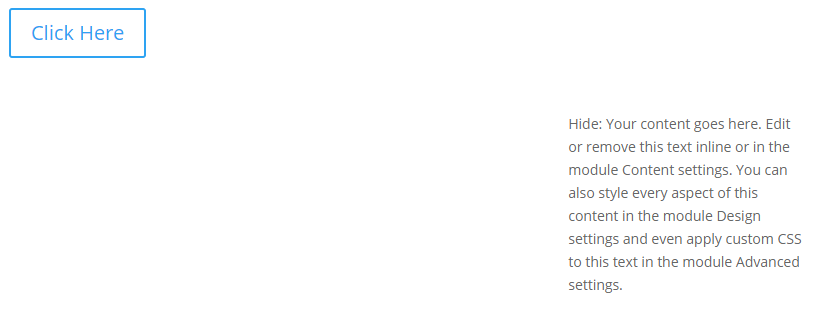
After first click:
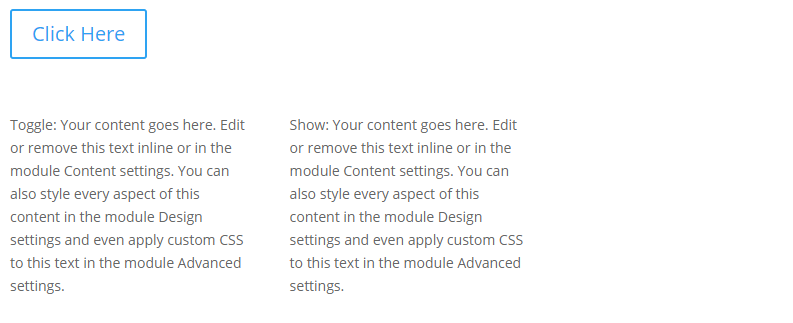
After second click:
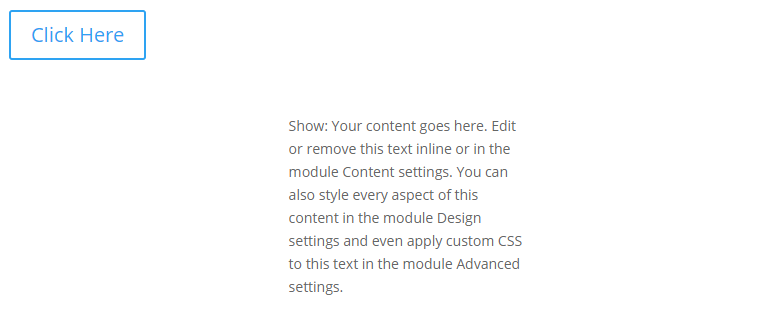
Advanced 3: Changing the Open / Close Icons
you can change the open / close icon from the default up / down arrow by changing these lines of CSS:
.et_pb_button.rv_button_opened:after { content:"32"; }
.et_pb_button.rv_button_closed:after { content:"33"; }Here '32' is the code for the up arrow icon and '33' is the code for the down arrow icon. You can easily change this to another icon from this list:
https://www.elegantthemes.com/blog/resources/elegant-icon-font
Go to the "Complete Set and Unicode Reference Guide" section and then locate your desired icon(s). Take the part of the icon's code as shown here:
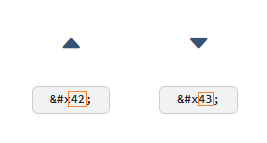
.et_pb_button.rv_button_opened:after { content:"42"; }
.et_pb_button.rv_button_closed:after { content:"43"; }Advanced 4: Hiding Other "Tabs" Initially
If you have several reveal buttons and want to create a "tabbed" effect, you may wish to simulate a click on the first reveal button to hide the content of the other "tabs". Here's two ways to do it:
1) Hide the other tab content elements initially via CSS, such as:
.rv_element_2,.rv_element_3,.rv_element_4 {
display: none;
}Note that you may need to change these class names to match your setup.
You can add this into your child theme style.css file or the "Divi > Theme Options > General > Custom CSS" box.
2) Trigger a click event on the button using jQuery. You should be able to do so by adding this after the jQuery code you've already added above:
jQuery(function($){
$('.rv_button_1').click();
});Where "rv_button_1" is the class assigned to your first "tab" button.
The two options should achieve pretty much the same result, but there are some slight differences. The first option will apply immediately, while the second option only applies once the page is fully loaded, which might lead to the rows being briefly visible while the page is loading. The second option, though, more accurately simulates a button click which might be useful if you ever attach more complex behavior to the button.
Related post: Creating Tabs using the Divi Show / Hide Button Module
Advanced 5: Sliding the Revealed Element Left / Right
In the examples above, the element being revealed slides up / down as it is revealed / hidden. There isn't an equivalent way in jQuery to instead slide it left / right. However, we can achieve a left / right slide effect by additionally making use of the jQuery UI library.
First, install the jQuery UI library on your page / site following the instructions on the jQuery UI site. This will likely involve adding a script tag such as this to your site:
<script src="https://cdnjs.cloudflare.com/ajax/libs/jqueryui/1.13.2/jquery-ui.min.js" integrity="sha512-57oZ/vW8ANMjR/KQ6Be9v/+/h6bq9/l3f0Oc7vn6qMqyhvPd1cvKBRWWpzu0QoneImqr2SkmO4MSqU+RpHom3Q==" crossorigin="anonymous" referrerpolicy="no-referrer"></script>Important: To get jQuery UI to work correctly, you may also need to disable Divi's jQuery Deferral option at:
Divi > Theme Options > General > Performance > Defer jQuery And jQuery Migrate
This in the original example (given at the top of this post), replace the line that reads:
$(revealElement).slideToggle();With this (to slide right):
$(revealElement).toggle("slide", { direction: "left" }, 1000);Or this (to slide right):
$(revealElement).toggle("slide", { direction: "right" }, 1000);It is worth noting that loading jQuery UI and disabling Divi's jQuery Deferral may impact the page / site speed to some degree, so be sure to check that you are happy with the resulting site performance when implementing this.
Advanced 6: Deactivating Previously Active Buttons
In the above examples, a button which has been clicked becomes "active" and can be styled using the "rv_button_opened" class added to it. When the button is clicked again the class is removed, removing the active styling. However, buttons added using the instructions above act independently: activating one button doesn't "deactivate" the others. If you would actually like a newly active button to deactivate others (so you only have one button active at a time), then one way to handle this situation is to modify the code such that when the button is clicked, it removes the rv_button_opened class from the other buttons. Adding a line like this should do it:
$('.et_pb_button.rv_button_opened').not(revealButton).removeClass('rv_button_opened').addClass('rv_button_closed');This is how it would look added to the code in the "Advanced: Adding more reveal buttons" section:
jQuery(function($){
var revealButtons = {
'.rv_button_1': '.rv_element_1',
'.rv_button_2': '.rv_element_2',
'.rv_button_3': '.rv_element_3'
};
$.each(revealButtons, function(revealButton, revealElement) {
$(revealButton).click(function(e){
e.preventDefault();
$(revealElement).slideToggle();
$(revealButton).toggleClass('rv_button_opened rv_button_closed');
$('.et_pb_button.rv_button_opened').not(revealButton).removeClass('rv_button_opened').addClass('rv_button_closed');
});
});
});Note that if you use it with the code in "Advanced 2: Showing and hiding elements on click" you'd instead need to use:
$('.et_pb_button.rv_button_opened').not(button).removeClass('rv_button_opened').addClass('rv_button_closed');(as it uses "button" as the variable name, instead of "revealButton").
For users of the Divi Show / Hide Button module, the grouping option can be used to make a set of buttons act as a group with only one button active at a time. The currently active button can then be styled using the active button styling options.
Advanced 7: Only Show the Button on Mobile
To only show the button on mobile:
1. Click on the "disable" option in the button module's menu:
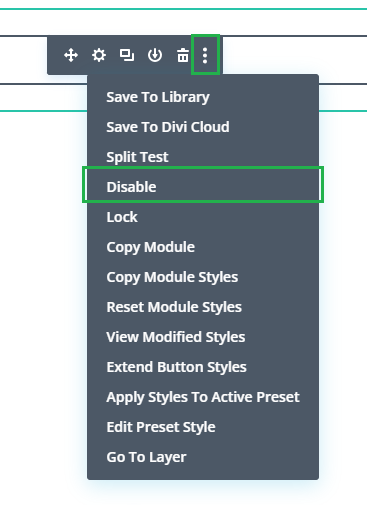
2. Click on the "tablet" and "desktop" icons, to disable the button module on those devices. This will make the button show on mobile only.

3. Wrap the CSS code from the tutorial in a "media query" which will make the CSS code only apply on mobile (leaving the filters visible on tablet / desktop). For example, if you are using this CSS from above:
<style>
body:not(.et-fb) .rv_element { display: none; }
.et_pb_button.rv_button_opened:after { content:"\32"; }
.et_pb_button.rv_button_closed:after { content:"\33"; }
</style>You'd change it to this:
<style>
@media only screen and (max-width: 980px) {
body:not(.et-fb) .rv_element { display: none; }
.et_pb_button.rv_button_opened:after { content:"\32"; }
.et_pb_button.rv_button_closed:after { content:"\33"; }
}
</style>

On default, my section is shown, but on default I want it hidden.
https://ionmissions2023.flywheelsites.com/about-us/
Hey Evan, I've attempted to check out the issue on your "About Us" page, but it looks like there's a username/password required to access the site. If you're comfortable sharing those details securely via the contact form, or directing me to another page with the issue visible, I'd be glad to take a closer look.
In general, to hide a Divi section by default, you can set an ID for the section and then apply some custom CSS. Here's how you can do it:
1. Go to the section settings in the Divi Builder.
2. Switch to the Advanced tab, and under CSS ID & Classes, enter a unique ID in the CSS ID field, for example, 'hide-me'.
3. Then, add the following custom CSS to your theme:
#hide-me {
display: none;
}
4. Place this CSS in Divi Theme Options > Custom CSS, or in your child theme's style.css file.
Alternatively, if you are using the Divi Show/Hide Button plugin, this post provides details on hiding the section using the module settings:
Hide Modules Initially with the Divi Show / Hide Button
I hope that helps, but feel free to reach out if you have any questions or need further assistance. Thanks!